Local es la aplicación de Flywheel para instalar WordPress en tu computadora. Puede usar Local en Windows, Mac y Linux para aprender y practicar las funciones de WordPress. La aplicación instalará WordPress automáticamente y comenzará su progreso en pocos minutos. Esto significa que no necesita descargar ni dedicar tiempo a crear una base de datos.
Puede completar el proceso de instalación y configuración en pocos minutos para iniciar sesión en su panel de administración de WordPress. Es muy fácil en comparación con las herramientas generales de configuración del servidor local como MAMP y WAMP . En este artículo, explicaremos el proceso paso a paso de cómo configurar WordPress local con Local by Flywheel.
Tutorial para configurar un sitio local de WordPress con LocalWP
Descargar la aplicación WP local
La descarga puede llevar algún tiempo ya que el tamaño del archivo es superior a 400 MB para Mac. En este artículo, explicaremos la instalación adicional (paso # 2) con Mac, los pasos restantes son los mismos en las plataformas Windows, Mac y Linux.
Paso # 2 - Instale la aplicación local
Después de la descarga, haga doble clic en el archivo de instalación para iniciar el proceso. En Mac, tienes que arrastrar y soltar el archivo en tu carpeta "Aplicaciones".
- Instalar la aplicación local
- Esto copiará los archivos y creará la aplicación local.
Puede encontrar la aplicación en su carpeta "Aplicaciones". Arrastre y suelte la aplicación en su base para crear un acceso directo para un acceso rápido.
Abrir aplicación local
Paso # 3 - Abrir la aplicación local
Haga doble clic en la aplicación para abrirla. En Mac, debe confirmar la apertura de la aplicación, ya que se descargó desde un sitio web de terceros.
Confirmar la apertura de la aplicación
Confirme los términos de uso haciendo clic en el botón "Acepto".
Aceptar términos
En la siguiente ventana emergente, puede activar el informe de errores si desea enviar errores al equipo Flywheel . De lo contrario, haga clic en el botón "No" para continuar.
Habilitar informe de errores
Antes de ver la aplicación, verá las nuevas funciones como parte de Local Pro.
Paso 4: creación de su primer sitio
Finalmente, verá la aplicación para crear su primer sitio de WordPress y haga clic en el botón + en la esquina inferior izquierda o en el botón "Crear un nuevo sitio".
Crear un nuevo sitio de WordPress
Local ofrece un proceso de configuración de WordPress de tres pasos. Como primer paso, proporcione el nombre de su sitio local y elija la ruta donde desea guardar el contenido de su sitio. La opción de plano es útil si ha guardado un sitio como plano para poder copiar todo lo que contenga. Sin embargo, para un primer sitio, no verá ninguna opción desplegable. Haga clic en el botón "Continuar" para pasar al siguiente paso.
Complete los detalles de la configuración del sitio
Como puede ver en la captura de pantalla anterior, Local usará la URL del sitio con la extensión .local como el nombre de su sitio.local. esto es diferente a muchas otras aplicaciones que usan http: // localhost o http: // localhost: 8888 como URL.
Paso # 5 - Entorno de configuración
En el siguiente paso, puede elegir el entorno para su configuración de WordPress . Local ofrece dos configuraciones ambientales: puede seleccionar la opción preferida con el servidor PHP / SQL / web preseleccionado.
Elija el entorno
Alternativamente, haga clic en la pestaña "Personalizado" y seleccione PHP personalizado, Servidor web y versión SQL. Esto puede necesitar que la aplicación descargue archivos adicionales y verá el requisito de tamaño según su selección.
Elija un entorno personalizado
Después de elegir la configuración del entorno, haga clic en el botón "Continuar" para continuar.
Paso # 6 - Instale WordPress
Proporcione su nombre de usuario, contraseña y correo electrónico de administrador de WordPress y haga clic en "Opciones avanzadas". Aquí, puede seleccionar si desea instalar un multisitio o instalar WordPress en un subdirectorio / subdominio . Después de elegir la opción, haga clic en el botón "Agregar sitio".
Seleccione el tipo de instalación
Es posible que deba ingresar la contraseña de administrador de su computadora en todos los locales para realizar los cambios necesarios.
Ingrese los detalles del administrador de la computadora
La aplicación comenzará a descargar la última versión de WordPress y se instalará en su computadora.
Descarga e instalación de WordPress
Paso # 7 - Verifique la configuración de la aplicación
Después de una instalación exitosa, puede encontrar que el sitio se agrega a la aplicación. Haga clic en "Iniciar sitio" en la esquina superior derecha para iniciar el servidor en ejecución.
Paso # 8 - Acceda al panel y al sitio
Lista de sitios, se puede ver rápidamente si están activos o no
Desde aquí se muestra un resumen de los sitios activos y se puede detener todos los sitios Para detener el sitio seleccionado
Esta opción nos llevará a las carpetas en donde están los archivos del sitio y también los archivos de configuración
Opciones para visitar el front-end y backend del sitio
Es posible cambiar el nombre del dominio local
Se puede habilitar el sitio para tener un enlace externo para compartir
Para la versión de pago es posible asociar el sitio a un servidor externo
Puede ejecutar o detener el sitio haciendo clic en el enlace en la esquina superior derecha.
Administrador : haga clic en esto para abrir el panel de administración de WordPress en su navegador predeterminado.
Ver sitio : haga clic para ver el sitio en vivo en el navegador. Local utilizará el tema oficial más reciente de WordPress, como veinte veinte, que puede cambiar desde su panel de administración.
Vaya a la pestaña "Base de datos" y haga clic en "Abrir administrador". Esto abrirá su base de datos donde puede ver y administrar bases de datos. Local creará una base de datos denominada "local" y, utilizando Adminer, puede comprobar todo el contenido de la tabla de la base de datos y jugar con la ejecución de consultas SQL.
Recuerde, muchas empresas de alojamiento utilizan phpMyAdmin para la gestión de bases de datos.
El administrador tiene una interfaz diferente en comparación con phpMyAdmin. Sin embargo, esto no debería ser un gran problema ya que ejecutar SQL es igual en ambas opciones.



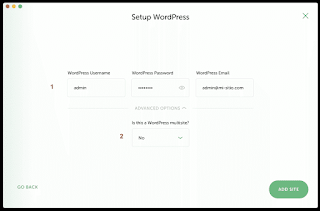

No hay comentarios:
Publicar un comentario